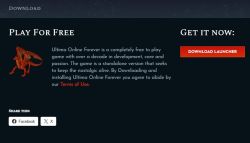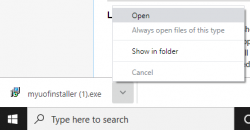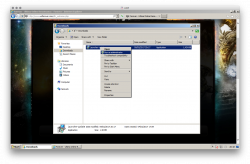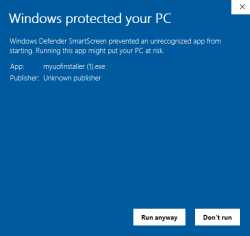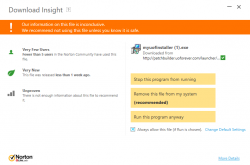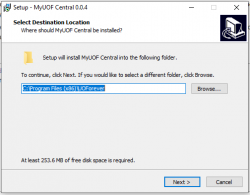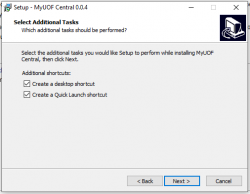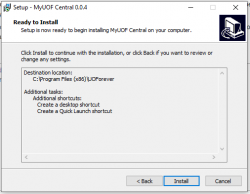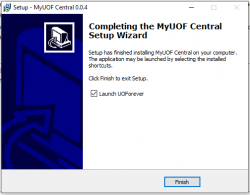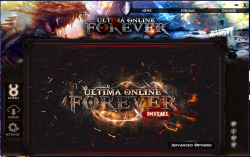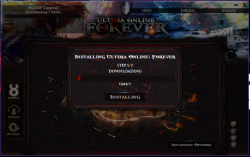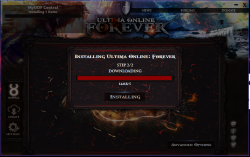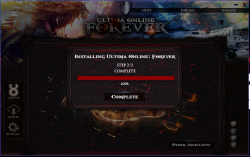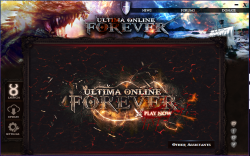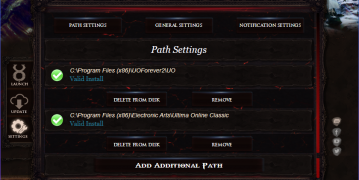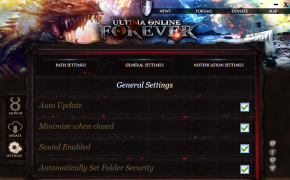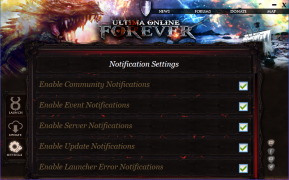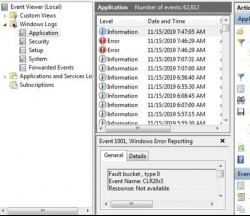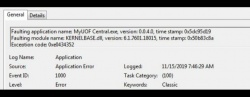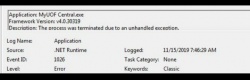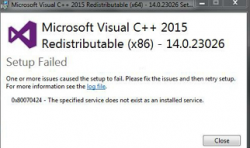Download & Installation: Difference between revisions
Suikoden13 (talk | contribs) |
|||
| (9 intermediate revisions by 2 users not shown) | |||
| Line 2: | Line 2: | ||
__TOC__ | __TOC__ | ||
==Description== | ==Description== | ||
This guide will walk you through the downloading and installation process for Ultima Online with the use of a Launcher. This guide will be compatible for | This guide will walk you through the downloading and installation process for Ultima Online with the use of a Launcher. This guide will be compatible for Forever Online client, the Forever Client, and The Legacy (UOSteam) clients. Support can be found in our public [[Discord]]. Information in the Discord can ensure you are up to date with regard to what's happening with the game. | ||
Before you begin, make sure that all instances of Ultima Online clients and related programs such as ClassicUO are closed. The launcher also automatically updates itself and will install a new file path for | Before you begin, make sure that all instances of Ultima Online clients and related programs such as ClassicUO are closed. The launcher also automatically updates itself and will install a new file path for the client. | ||
'''Many thanks to Skye Wolfbane of Trin for creating the below video and walking through install and highlights for the new launcher!''' | '''Many thanks to Skye Wolfbane of Trin for creating the below video and walking through install and highlights for the new launcher!''' | ||
'''Please take some time to watch her video as it is extremely helpful.''' | '''Please take some time to watch her video as it is extremely helpful, if slightly out of date. Again, [[Discord]] can help with the most up-to-date information.''' | ||
https://www.youtube.com/watch?v=jZTPFKPLupk | https://www.youtube.com/watch?v=jZTPFKPLupk | ||
| Line 15: | Line 15: | ||
*To download the launcher, visit | *To download the launcher, visit | ||
https://uoforever.com/download/ | |||
*Click "Download Launcher" and save the file. | |||
*Click " | |||
*Locate the downloaded executable. | *Locate the downloaded executable. | ||
<gallery class="left" widths="250px" heights="250px"> | <gallery class="left" widths="250px" heights="250px"> | ||
File: | File:UOFLauncherDownload.jpg|'''UOF Website Download'''<br />(click to preview) | ||
File:UOFLaunch.PNG|'''Open MyUOF.exe by "Show in Folder"'''<br />(click to preview) | File:UOFLaunch.PNG|'''Open MyUOF.exe by "Show in Folder"'''<br />(click to preview) | ||
</gallery> | </gallery> | ||
| Line 67: | Line 65: | ||
*Hit Play! | *Hit Play! | ||
During the installation Razor will be automatically installed. Even if you prefer UOSteam or | During the installation Razor will be automatically installed. Even if you prefer UOSteam or Razor Enhanced. Before you try to set those up, it is recommended that you make sure that you can load the recommended client (Forever Online) and log into the server with Razor. | ||
<gallery class="center" widths="250px" heights="250px"> | <gallery class="center" widths="250px" heights="250px"> | ||
| Line 79: | Line 77: | ||
==Settings== | ==Settings== | ||
Click the Settings button at the bottom left of the Launcher. This will present you with a few options to: | Click the Settings button at the bottom left of the Launcher. This will present you with a few options to: | ||
*Path Settings: This is where you will set up | *Path Settings: This is where you will set up any other UO install locations. If you aren't sure, there is no need to change anything. Just use the default location that the launcher installed to. | ||
*General Settings: Currently four options involving enabling/disabling aspects of the launcher. Auto updates, minimizing, sound, folder security. | *General Settings: Currently four options involving enabling/disabling aspects of the launcher. Auto updates, minimizing, sound, folder security. | ||
*Notification Settings: For enabling/disabling five different notification settings. | *Notification Settings: For enabling/disabling five different notification settings. | ||
| Line 102: | Line 100: | ||
:This issue should fix by running this installer: | :This issue should fix by running this installer: | ||
:<span style="color:red">'''"You will specifically need x86 c++ redist."'''</span> | |||
:https://www.microsoft.com/en-ca/download/details.aspx?id=48145 | :https://www.microsoft.com/en-ca/download/details.aspx?id=48145 | ||
| Line 108: | Line 107: | ||
<gallery class="center" widths="250px" heights="250px"> | <gallery class="center" widths="250px" heights="250px"> | ||
File: | File:LauncherError04v2.PNG|'''Run as administrator'''<br />(click to preview) | ||
</gallery> | </gallery> | ||
| Line 123: | Line 122: | ||
===What if I am having issues with downloading the updated art files or would like to update them manually?=== | ===What if I am having issues with downloading the updated art files or would like to update them manually?=== | ||
:You should be able to visit the below locations to get the files outside of the launcher to download/update manually. | :You should be able to visit the below locations to get the files outside of the launcher to download/update manually. | ||
:http://portal.uoforever.com/launcher/latest/ | :http://portal.uoforever.com/launcher/latest/ | ||
==FAQ== | ==FAQ== | ||
| Line 130: | Line 128: | ||
:Assuming you downloaded and installed it with the UOF Launcher. Simply run the launcher, select options, specify the Razor directory (If not done already) and click Patch or Play. We cannot provide support for other client versions. The version displayed on the UO login screen should be 7.0.45.0 (Patch Unknown). | :Assuming you downloaded and installed it with the UOF Launcher. Simply run the launcher, select options, specify the Razor directory (If not done already) and click Patch or Play. We cannot provide support for other client versions. The version displayed on the UO login screen should be 7.0.45.0 (Patch Unknown). | ||
===I already have | ===I already have the Legacy client (UOSteam) or Sallos, not Razor. How do I make it work?=== | ||
: | : For Sallos, run the launcher, select options, specify your Sallos directory in the and click Play. For the Legacy client and UOSteam, choose 'other' at the first screen and install them. Keep in mind that these are unsupported clients. | ||
===Does this work properly with Sallos?=== | ===Does this work properly with Sallos?=== | ||
:Yes. Installation instructions can be found on the [[Sallos]] page. | :Yes. Installation instructions can be found on the [[Sallos]] page, and you may need to check the [[Discord]] to get it running if that is your choice. Sallos is an unsupported client, so there will be missing graphics and functionality without some extra work. | ||
===Is this launcher safe?=== | ===Is this launcher safe?=== | ||
:Yes, it was designed by the Ultima Online Forever team. Be sure to check download links to make sure it comes from | :Yes, it was designed by the Ultima Online Forever team. Be sure to check download links to make sure it comes from https://uoforever.com/download/ | ||
===I had the old launcher from Beta testing, will that work?=== | ===I had the old launcher from Beta testing, will that work?=== | ||
:No, download the latest version of the launcher. If you're not sure, just overwrite the old one. | :No, download the latest version of the launcher. If you're not sure, just overwrite the old one. https://uoforever.com/download/ | ||
===It says Ready to Play but Play doesn't do anything=== | ===It says Ready to Play but Play doesn't do anything=== | ||
:Make sure that you have selected the | :Make sure that you have selected the appropriate directories located in the Launcher Settings. | ||
===How do I switch between clients like UOSteam or Sallos?=== | ===How do I switch between clients like UOSteam or Sallos?=== | ||
: | :Choose 'other' on the first screen in the launcher. | ||
===What is Tree hack? Is that legal?=== | ===What is Tree hack? Is that legal?=== | ||
:Tree "Hack" was probably a poor choice of words. Tree hack replaces the tree textures to turn them into stumps. It's legal. It's often used by PVPers to give them a better view of players. | :Tree "Hack" was probably a poor choice of words. Tree hack replaces the tree textures to turn them into stumps. It's legal and built in to the recommended Forever Online client. It's often used by PVPers to give them a better view of players. | ||
===I'm stuck in fullscreen mode. How can I change it back?=== | ===I'm stuck in fullscreen mode. How can I change it back?=== | ||
Latest revision as of 04:55, 23 November 2024

Description
This guide will walk you through the downloading and installation process for Ultima Online with the use of a Launcher. This guide will be compatible for Forever Online client, the Forever Client, and The Legacy (UOSteam) clients. Support can be found in our public Discord. Information in the Discord can ensure you are up to date with regard to what's happening with the game.
Before you begin, make sure that all instances of Ultima Online clients and related programs such as ClassicUO are closed. The launcher also automatically updates itself and will install a new file path for the client.
Many thanks to Skye Wolfbane of Trin for creating the below video and walking through install and highlights for the new launcher!
Please take some time to watch her video as it is extremely helpful, if slightly out of date. Again, Discord can help with the most up-to-date information.
https://www.youtube.com/watch?v=jZTPFKPLupk
Downloading
- To download the launcher, visit
https://uoforever.com/download/
- Click "Download Launcher" and save the file.
- Locate the downloaded executable.
-
UOF Website Download
(click to preview) -
Open MyUOF.exe by "Show in Folder"
(click to preview)
Installation
Launcher
- Right Click on the executable which should be labeled "myuofinstaller.exe" or similar and then select "Run as Administrator".
- You will be prompted with a classic application install prompt
- Choose where you would like to install the Launcher
-
Run as administrator
(click to preview) -
Windows Defender - "Run anyways"
(click to preview) -
Norton Anti-virus popup warning
(click to preview) -
Choose Launcher location
(click to preview) -
Additional Tasks
(click to preview) -
Confirmation & Install
(click to preview) -
Launch MyUOF
(click to preview)
Client
If the Launcher installation went smoothly, the Launcher should now load or can be "Run as Administrator" from desktop.
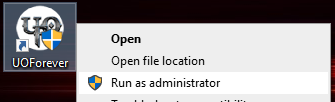
- Click the "Install" button at the top left of the Launcher menu
- Wait patiently while the client downloads
- Run through the client installation process
- If you don't have any other clients installed already, it is best to install the client in its default location
Once the client is installed, you will be returned to the launcher
- Click on Update Manager and select Update All
- Hit Play!
During the installation Razor will be automatically installed. Even if you prefer UOSteam or Razor Enhanced. Before you try to set those up, it is recommended that you make sure that you can load the recommended client (Forever Online) and log into the server with Razor.
-
Click Install on left and center
(click to preview) -
Downloading Step 1
(click to preview) -
Downloading Step 2
(click to preview) -
Install Complete!
(click to preview) -
Hit Play!
(click to preview)
Settings
Click the Settings button at the bottom left of the Launcher. This will present you with a few options to:
- Path Settings: This is where you will set up any other UO install locations. If you aren't sure, there is no need to change anything. Just use the default location that the launcher installed to.
- General Settings: Currently four options involving enabling/disabling aspects of the launcher. Auto updates, minimizing, sound, folder security.
- Notification Settings: For enabling/disabling five different notification settings.
-
Path Settings
-
General Settings
-
Notification Settings
Troubleshooting
I have finished downloading, but when I attempt to run the launcher nothing happens. What should I do?
- Validate the error by going into the event viewer, the process for that is: Start > Event Viewer. Once in event viewer, Click Windows Logs, then Application. This can be seen in the three screen shots below.
-
Event Viewer
(click to preview) -
Error 1
(click to preview) -
Error 2
(click to preview)
- This issue should fix by running this installer:
- "You will specifically need x86 c++ redist."
- https://www.microsoft.com/en-ca/download/details.aspx?id=48145
- If you get a corrupt install, you will get the below error while running that file:
-
Run as administrator
(click to preview)
- If you get this corrupt install go to Start > Run >
%SYSTEMROOT%\SYSTEM32\REGSVR32.EXE %SYSTEMROOT%\SYSTEM32\WUAUENG.DLL
- This command should rebuild the .DLL
- After that is complete you will then want to re-run the installer and it should fix the problem.
- Once you are able to successfully complete the installer then you should be able to open the MyUOF Launcher.
What if I am having issues with downloading the updated art files or would like to update them manually?
- You should be able to visit the below locations to get the files outside of the launcher to download/update manually.
- http://portal.uoforever.com/launcher/latest/
FAQ
I already have Ultima Online installed. What do I do?
- Assuming you downloaded and installed it with the UOF Launcher. Simply run the launcher, select options, specify the Razor directory (If not done already) and click Patch or Play. We cannot provide support for other client versions. The version displayed on the UO login screen should be 7.0.45.0 (Patch Unknown).
I already have the Legacy client (UOSteam) or Sallos, not Razor. How do I make it work?
- For Sallos, run the launcher, select options, specify your Sallos directory in the and click Play. For the Legacy client and UOSteam, choose 'other' at the first screen and install them. Keep in mind that these are unsupported clients.
Does this work properly with Sallos?
- Yes. Installation instructions can be found on the Sallos page, and you may need to check the Discord to get it running if that is your choice. Sallos is an unsupported client, so there will be missing graphics and functionality without some extra work.
Is this launcher safe?
- Yes, it was designed by the Ultima Online Forever team. Be sure to check download links to make sure it comes from https://uoforever.com/download/
I had the old launcher from Beta testing, will that work?
- No, download the latest version of the launcher. If you're not sure, just overwrite the old one. https://uoforever.com/download/
It says Ready to Play but Play doesn't do anything
- Make sure that you have selected the appropriate directories located in the Launcher Settings.
How do I switch between clients like UOSteam or Sallos?
- Choose 'other' on the first screen in the launcher.
What is Tree hack? Is that legal?
- Tree "Hack" was probably a poor choice of words. Tree hack replaces the tree textures to turn them into stumps. It's legal and built in to the recommended Forever Online client. It's often used by PVPers to give them a better view of players.
I'm stuck in fullscreen mode. How can I change it back?
- Close your client and then go to C:\Users\username\Documents\EA Games\Ultima Online Legacy
- You may have something besides UO Legacy installed, maybe you have Stygian Abyss.
- In this folder you will see folders with the names of all your accounts. You can go into these folders and find the specific character you were logged in as when you went into full screen. You can then either delete their folder (warning: this will remove your other character customisations) or open the uo.cfg from your character's folder and in a text editor and change FullScreen = on to Fullscreen = off.
- If that doesn't work, try this sequence: Go to Options (Alt-O), click on the eyeball icon and make sure full screen isn't checked. Then hit "default" on the bottom, log out and close your client and reload it.